Destiny 2: How To Fix Problem Reading Game Content

Released back in 2017, Destiny 2 has quickly become one of the most popular multiplayer game franchises. This FPS game has a lot to offer besides just a great storyline and a variety of quests. However, users over the years have reported crash issues while in the middle of the game. This has become an annoying issue for Destiny 2’s Guardians since the error “Problem Reading Game Content” continues appearing on their screen.
Many PC users reported getting this error as soon as they started the Destiny 2 application. However, some users have reported getting this error a few minutes after their gameplay. Meanwhile, many PC users reported a black screen upon starting the application, whereas many complained of a total system crash post-closing the application. There has been a lot of talks about the problem lies with the origin. However, it seems like there is more to it than just origin error.
If you, too, are one of those who are struggling with this error, then we have you covered. In this article, we have mentioned how you can fix the problem of reading game content. To help solve the error, we have listed a few easy fixes that you can apply to get rid of this error. Note that these fixes are listed serially and should be used accordingly based on the severity of the problem.
How to fix game content reading problems in Destiny 2?
This error generally indicates a corrupt file(s) that prevents them from being read. Here are a few fixes that you can apply to help solve the “Problem Reading Game Content” error in Destiny 2. Before moving on to apply these fixes, ensure that your GPU drivers and your OS is up to date.
1. Verify Game Files
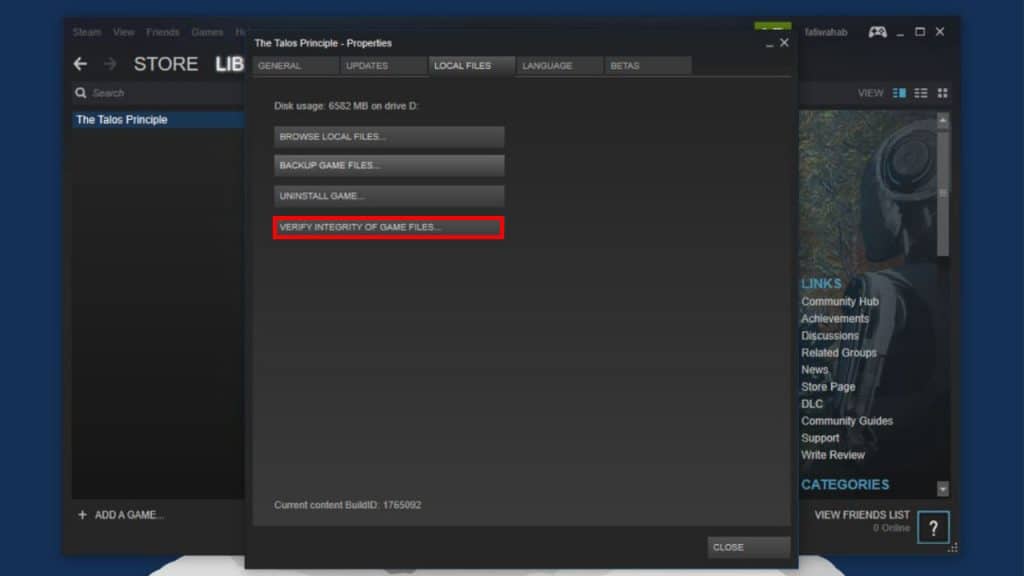
Most of the time, you get the “Problem Reading Game Content” error because one or more game files may have been corrupt and cannot be read. Therefore, verifying your game files can help zero down on the corrupt file(s).
Step 1. To verify your game files, follow the given steps.
Step 2. Open “Steam”
Step 3. Go to your Game Library
Step 4. Locate Destiny 2
Step 5. Right-click on Destiny 2
Step 6. Select “Properties.”
Step 7. Navigate to the “Local Files Tab.”
Step 8. Tap the option which reads “Verify Integrity Of Game Files.”
Step 9. Let it Run
Step 10. Open the Game to check whether it works
Also Read: PC Keeps Restarting While Playing Cyberpunk
2. Dedicated GPU
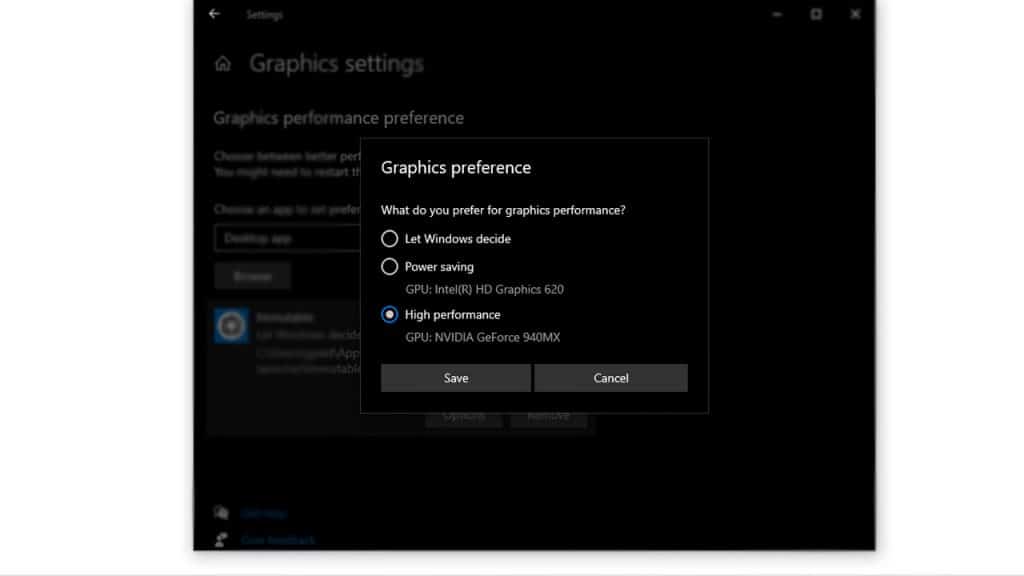
The wrong GPU settings can often cause crashes and freezes in the game. To set the correct settings, please follow the given steps.
Step 1. Open “Start” Menu
Step 2. Type “Graphics Settings” and hit Enter
Step 3. Browse Destiny 2 on your system
Step 4. Select all the executable files
Step 5. Set a power mode with your GPU on it
Step 6. Set it to High-Performance Mode
Step 7. Launch Destiny 2
3. Check Antivirus
The majority of the time, your antivirus automatically tends to quarantine malicious files, which is why you are getting this error. Disabling your antivirus when you play the game can help sort this error.
To turn off Defender Antivirus Security, follow the given steps.
Step 1. Go To “Start.”
Step 2. Select “Settings.”
Step 3. Tap on “Update And Security.”
Step 4. Locate “Windows Security.”
Step 5. Select “Virus And Threat Protection.”
Step 6. Tap “Manage Settings”
Step 7. Switch real-time protection to “Off.”
Note that all scheduled scans will continue to run even after disabling your Defender Antivirus Security.
Also Read: Destiny 2 Weapon Spreadsheet
4. Clear Steam Cache
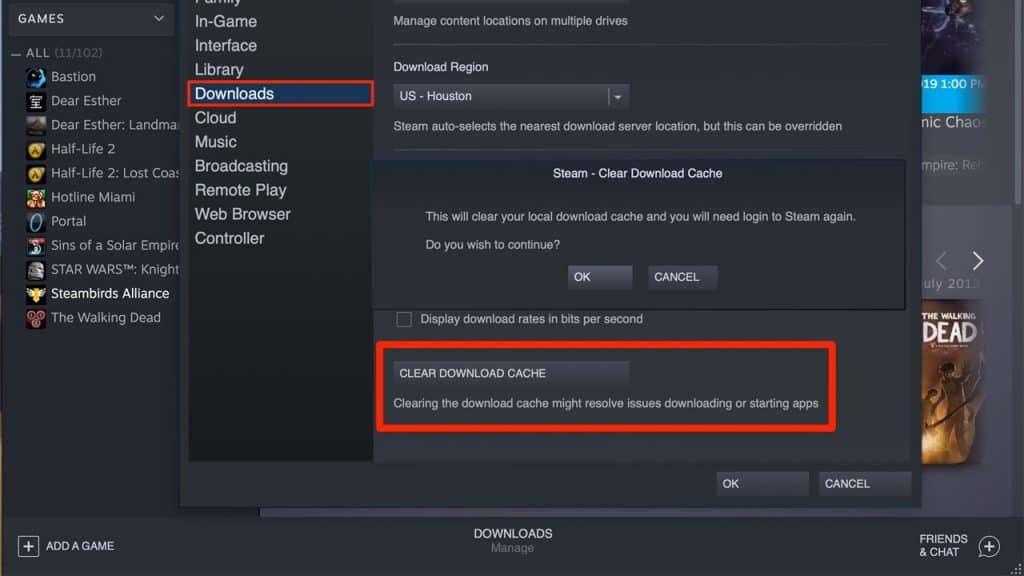
Overloaded cache memory can prevent your files from getting read. To clear your steam cache, follow the given steps.
Step 1. Open “Steam”
Step 2. Go to “Settings”
Step 3. Go to Downloads
Step 4. Tap on “Clear Download Caches”
Step 5. Launch Destiny 2
5. Reinstall
This is probably the best solution to get rid of any in-game error. However, note that you will lose all your game progress. Uninstalling and reinstalling the problem can help solve this problem. Uninstall the game and get rid of all game and residual files. Then proceed to reinstall the game. Launch destiny 2 to check whether the problem has been fixed.
The Bottom Line
We hope our fixes were able to help get rid of the “Problem Reading Game Content” error. Note that these fixes are to be applied serially. However, if none of these fixes work for you, please mention the fix that worked for you in the comment section before. The majority of the time, the root cause of the problem cannot be determined, which is why you cannot get the problem sorted. Please note that laptops are not fully supported when playing Destiny 2 since they are bound to cause crashes and freezes.
