Fix: Valorant Keeps Freezing

Valorant is a popular online shooter game with millions of players worldwide. Unfortunately, many players have experienced various issues such as valorant tpm 2.0 error, Val 5, Val 7 and most well known is valorant freezing error while playing the game. A variety of factors, including your hardware, software, and internet connection, can cause this freezing issue.
In this guide, we will provide some tips and tricks to help you fix the issue and get back to enjoying the game. We will cover how to check your hardware and software, adjust your network settings, and troubleshoot additional issues. With these tips, you should be able to get your game running smoothly again.
Why Does My Valorant Keep Freezing?
It can be difficult to pinpoint the exact cause of why your Valorant game is freezing. Common causes of freezing could include a lack of available memory or storage space on your device, outdated or faulty graphics card drivers, or a slow or unreliable internet connection.
It might also be due to a bug or issue with the game itself. You can try updating your device, clearing some storage space, updating your graphics card drivers, and/or checking your connection speed to see if any of those factors could be causing the game to freeze.
Fixes to Valorant Keep Freezing Issue
1. Change Graphics Settings
- Lower the game resolution: Lowering the resolution of the game will reduce the amount of information that needs to be processed and can help reduce freezing.
- Lower the graphics settings: Lowering the game’s graphical settings (such as texture and shadow quality, anti-aliasing, etc.) can reduce the number of resources the game needs to run.
- Turn off VSync: VSync can cause input lag, leading to freezing. Turn it off if you experience freezing.
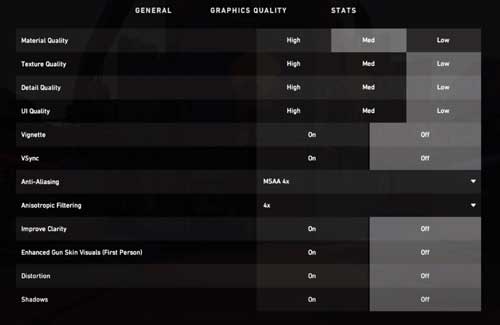
2. Change the Priority of the Valorant Program
- The Valorant Program’s priority can be increased to fix Valorant’s freezing problem. The priority can be increased by either changing the priority of the Valorant process in the Task Manager or by changing the priority in the Windows registry.
- To change the priority of the Valorant process in the Task Manager, right-click on the process and select “Set Priority.”
- Select the desired priority from the drop-down menu.
- To change the priority in the registry, open the registry editor and navigate to HKEY_LOCAL_MACHINE\SYSTEM\CurrentControlSet\Control\PriorityControl.
- Double-click on the Win32PrioritySeparation key and change the value from 0 to 2. This will increase the priority of the Valorant process.
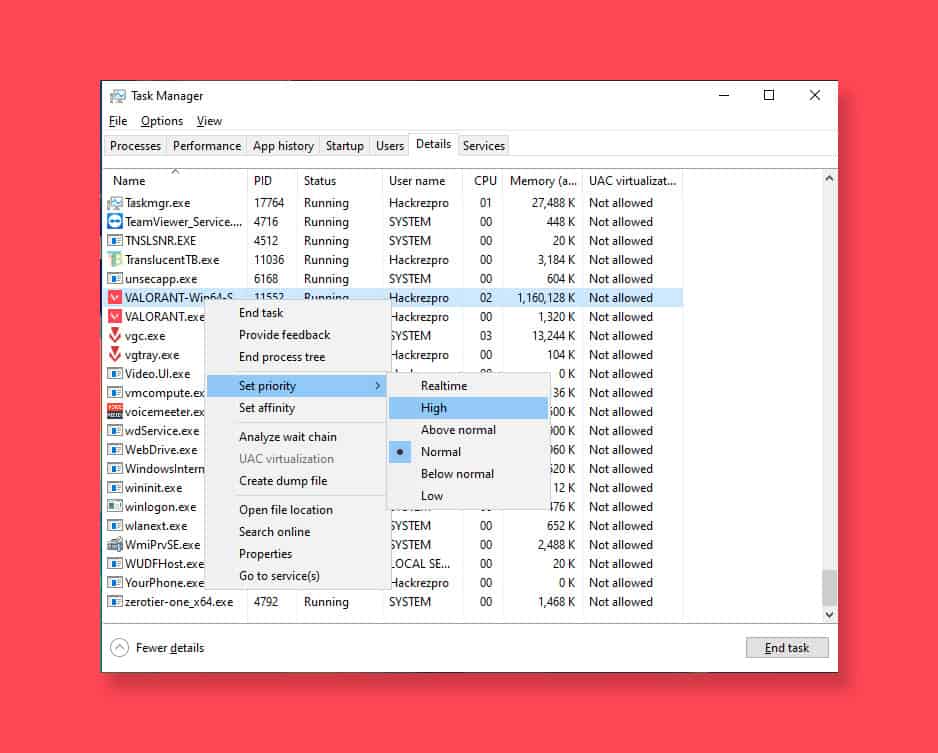
3. Change Display Resolution
- Changing the display resolution of your game can help fix the freezing problem in Valorant by reducing the amount of data it needs to process.
- Lowering the resolution can reduce the strain on your computer and help reduce the amount of freezing.
- To change the resolution in Valorant, open the game, click on the gear icon in the top right corner, and select Video Settings. You can then adjust the resolution to a lower setting.
4. Check for Heavy CPU consumption Tasks
- Check the Task Manager for any processes that are using a large number of CPU resources. You can check this by opening the Task Manager (Ctrl + Shift + Esc) and then clicking on the “Processes” tab. Sort the processes by CPU usage by clicking on the “CPU” column header.
- If you find any processes that use a large amount of CPU, then you should try to find out what the process is and why it consumes so much CPU. You can do this by right-clicking on the process and then selecting “Search online.” This will open a web browser and search for the process name.
- If you find the process is related to Valorant, then you should try to update the game and check if the issue persists.
- If the issue persists, you should try disabling certain game settings that could be causing the issue. For example, disabling shadows, reducing texture quality, or reducing the resolution.
- If that still doesn’t help, then try updating your graphics drivers. This could help improve the performance of the game.
- Try running a scan with a PC optimization tool like CCleaner. This can help detect and remove any unnecessary files or programs causing the issue.
5. Check for CPU Temperature
- Check the temperature of your CPU by using software like Core Temp or SpeedFan.
- If the temperature is higher than normal, reduce the temperature by cleaning your computer’s internals, adjusting the fan speed, or using a cooling pad.
- Check if Valorant is still freezing once the temperature is lowered.
- If Valorant is still freezing, then it is likely due to an issue with your hardware or software, and you may need to troubleshoot further.
- Check for Graphics Update
- Currently, there is no specific graphics update to fix freezing in Valorant. However, there are some steps you can take to improve your game’s performance.
- These include updating your graphics drivers, making sure your computer meets the minimum system requirements, and disabling any background programs that may be causing conflicts.
- Additionally, some players have reported that lowering their in-game resolution helps reduce freezing and stuttering. Updating graphic drivers has proven to be effective and evidently it helped many players resolve Val 59, Val 19 and other errors as well.
7. Check for Internet Connection Issues
- Check your internet connection. If the connection is slow or unreliable, the game may freeze.
- Make sure your computer meets the minimum system requirements for Valorant.
- Check for game updates and patch any bugs that may be causing the game to freeze.
- Reinstall the game to ensure all files are properly installed.
- Contact your ISP (Internet Service Provider) or hardware manufacturer if all else fails.
8. Check for Windows updates
- Checking for Windows updates is one of the recommended solutions to fix Valorant’s freezing problem. To check for Windows updates:
- Open the Windows Start menu and type “check for updates” into the search bar.
- Click on the Check for updates option and follow the on-screen instructions. This will allow Windows to check for any available updates and install them accordingly.
- Once the updates have been installed, restart your PC and see if the freezing issue has been fixed.
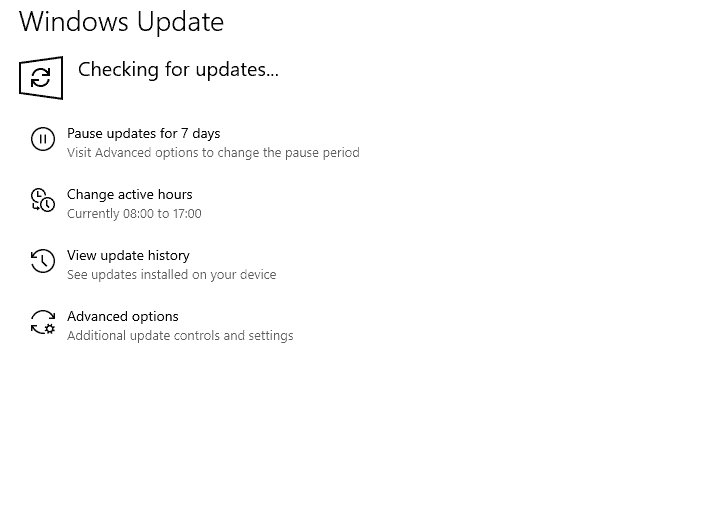
9. Restart Valorant
Restarting Valorant may help to fix the freezing issue. It is always recommended to restart any program if it is not running properly. Restarting the game can help reset any corrupted data, which may fix the freezing issue.
10. Turn off any Antivirus
- Open the ‘Control Panel’ on your computer.
- Click on ‘System and Security’ and then select ‘Windows Defender’.
- Click on the ‘Settings’ tab and then select ‘Real-time protection’.
- Turn off ‘Real-time protection’ and then restart your computer.
- Now try launching Valorant again to see if the freezing problem has been resolved.
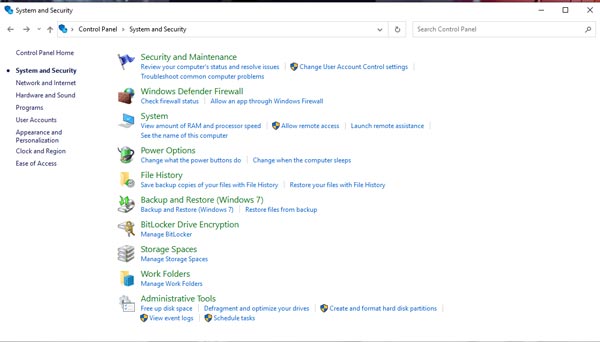
Conclusion
In conclusion, if your Valorant keeps freezing, there are a few steps you can take to troubleshoot and fix the issue. First, try restarting your computer and updating your graphics card drivers.
If this doesn’t work, try optimizing your game settings, clearing the cache, and defragmenting your hard drive. If all else fails, reinstall the game and try running it with a different version of Windows. Hopefully, these steps will help you get your Valorant back to running smoothly and without freezing.






