Solved: Fallout 4 Won’t Start

One of the most brain-racking RPGs of the past decade, the Fallout series boasts a burgeoning fan base that keeps going uphill. So, any issue derailing the smooth functioning of the game will inevitably make it to the top of Reddit and Steam boards.
One such issue that has been making rounds on the internet for a while is that Fallout 4 won’t start. Be it crashing at launch or simply failing to start; it is not good news either way. Fortunately, you can fix the issue at home by going through a few DIY methods. If you can’t play Fallout 4 due to this repeated issue, read on for fixes.
Causes of Fallout 4 Won’t Start
If Fallout 4 won’t start new game on your device, there could be several underlying reasons causing the issue. We have scoured user feedback to reduce a few possible underlying problems. Here are some reasons that could be the culprit behind the open-world RPG not starting:
1. Check Administrator Privileges: It is essential for games to have Admin privileges to function smoothly, so if you are trying to run the game without that, you could run into crashes and other issues. Your system drive requires permission to be read and written on, so make sure you have given Fallout 4 admin access.
2. Check for Missing Game Files: Often, Fallout 4 won’t start due to an incomplete or corrupt download or a case of storage failure (especially if you are on a comparatively old HDD). Incomplete game files can also have malware or other security issues at their heart. It’s always recommended to check the game files before launching.
3. Run it in Compatibility Mode: Not all Operating Systems support every game, and that holds true for Windows as well. Games often run better on an older version of the OS, so in such cases, you would have to run it on Compatibility Mode. Your Fallout 4 won’t start if you try to run it on an incompatible OS.
4. Configure the Mods: It’s now a more or less accepted fact that you ought to know your way around mods if you are a Bethesda fan. Remember, Fallout 4 won’t start a new game if the installed mods are not well-optimized or if two or more mods are clashing. So, we suggest sorting out all the installed mods and launching the game.
5. Check your Antivirus: Your antivirus software could be issuing false error reports, preventing Fallout 4 from accessing the game files properly. So, Fallout 4 won’t start if you haven’t provided access to the game, resulting in the antivirus not detecting all game files.
6. Check your Graphics Settings: It could be a case of maxed-out graphics settings on a system that does not meet the requirements for high performance. If certain incompatible settings are enabled, you would want to configure your graphics settings to run on your system.
7. Disable In-Game Overlays: Any launcher, be it Steam or otherwise, can disrupt the smooth functioning of the game. So if you have in-game overlays on, this is your cue to disable them and check if Fallout 4 starts.
8. Check Redistributables: If your system is missing or has an outdated version of the redistributables, be it DirectX or anything else, it might be causing the issue. If not installed properly, it could cause games not to start.
Methods to Fix Fallout 4 Won’t Start
Now that the plausible causes are out of the way, it is time to get to the actual fixes. Let’s go through one after the other. They are simple and DIY-friendly, so you won’t have to break a sweat:
1. Verify Integrity of Game Files
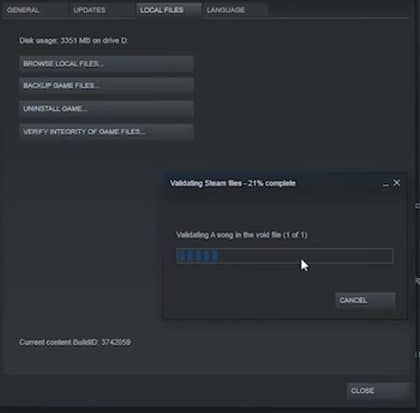
If your Fallout 4 won’t launch, it is a good idea to check the integrity of all your game files. How to do that? It’s quite simple yet effective. Just follow the steps listed below, and you can verify the integrity of your Fallout 4 game files without much hassle. Here’s how to go about it:
- Launch ‘Steam’ and double-click on Fallout 4.
- Go to ‘Local Files’ and tap on ‘Verify Integrity of Game Files.’
- Once the process is over and done with, check if Fallout 4 launches.
2. Run the Game in Compatibility Mode
As we had mentioned in passing before, your Operating System and the game files could be clashing. So, if your Fallout 4 won’t launch, try running it in compatibility mode and see if the issue still persists. Here’s how to do that:
- Right-click on the Fallout 4 shortcut on the desktop and select Properties.
- Go to the Compatibility section, and check ‘Run this program in compatibility mode.’
- Select the version of the OS that is installed on your system.
- Click on OK, and check if the issue persists.
3. Launch the Game in Windowed Borderless Mode
If you are not running the game in Windowed Borderless mode, you could be running into resolution errors. If Fallout 4 won’t start on your system, follow these steps to turn on Windowed Borderless Mode:
- Open Steam and double-click on Fallout 4.
- Go to the General tab, and click on ‘Set Launcher Options.’
- In the text field, type in “-windowed -noborder” and click on OK.
- Reboot your system and try relaunching Fallout 4.
4. Update Graphics Card Drivers
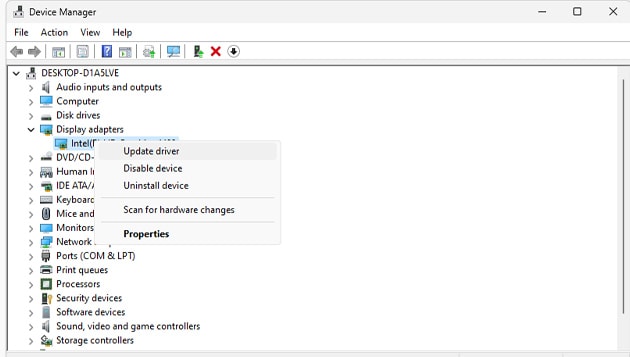
Many times Fallout 4 won’t launch solely because your graphics card drivers are in dire need of an update. If that is the case, you are in luck. The way out is quite easy, and it requires but a few minutes to update these drivers. Read on to know how to do that:
- Click on Windows + X and choose Device Manager.
- Click on Display Adapters to expand on the graphics drivers that are currently installed on your device.
- Double-click on the driver to open its properties. Go to the Driver tab, and tap on ‘Roll Back Driver’ if you want to get an old version of the driver.
- Try selecting ‘Update Driver’ from the Properties tab if this does not work.
5. Remove All Mods
With Bethesda’s games, mods are a staple, and it is expected that you will have a few mods installed for Fallout 4. However, often, mods could be poorly optimized, or one or more mods could be clashing, leading to Fallout 4 not starting.
Try disabling all mods and then enabling them one by one to weed out the one that is causing the issues. Alternatively, many have confirmed that deleting the Far Harbor DLC often fixes the issue. So, try checking if the same works for your system.
6. Temporarily Uninstall Your Antivirus
As mentioned before, your antivirus could be keeping Fallout 4 from accessing all game files properly. So, disabling the antivirus software, for the time being, could potentially fix the issue. Here’s how to do that:
- Go to Settings on the homepage of your antivirus software.
- In the Protection tab, select ‘Core Shields.’
- Uncheck ‘Enable File Shield’ under the ‘Configure Shield Settings’ section.
7. Repair C++ Redistributables Installation
Fallout 4 won’t launch if your C++ redistributables are not properly installed. How to tackle that? Here are a few easy steps to repair your redistributables:
- Go to the Fallout 4 folder in your system directory, and double-click on ‘vcredist2012.’
C:\Program Files(x86)\Steam\steamapps\common\Fallout 4\_CommonRedist\vcredist2012
- Run the ‘vcredist.exe’ file, and select Repair from the menu that pops up.
- Go to the following path in your system directory and double-click on ‘DXSetup.exe’ to promptly repair it.
C:\Program Files(x86)\Steam\steamapps\common\Fallout 4\_CommonRedist\directx\redist
- Go by the on-screen instructions to successfully complete the repair.
- Retract your PC and relaunch Fallout 4.
8. Run Steam as an Administrator
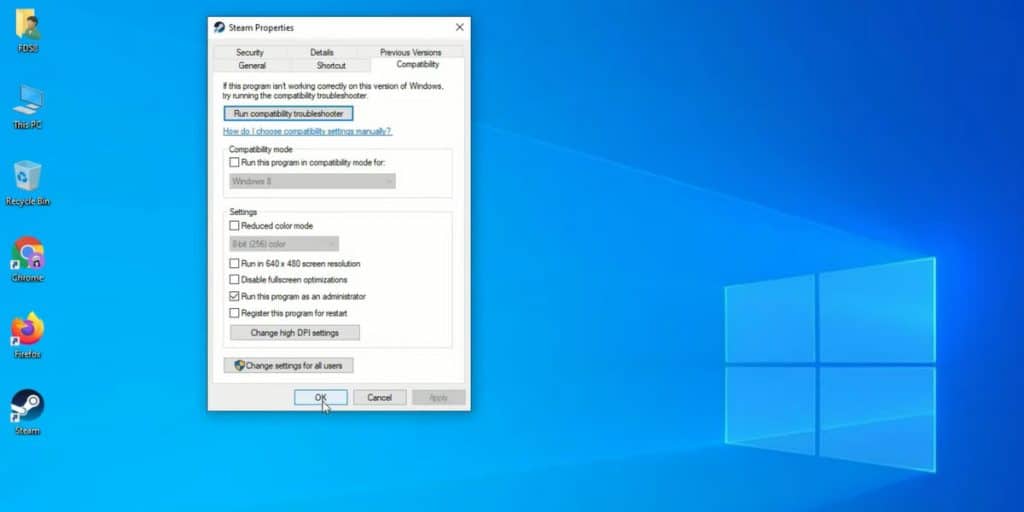
If Steam is not running as Admin on your system, this could potentially cause the games under its purview not to launch properly or crash mid-way. You have to go through a few simple yet effective steps to undo that. Here’s how to run Steam as Admin:
- Press Control + Shift + Escape simultaneously to launch Task Manager.
- Click on any of the processes related to either Fallout 4 or Steam, and tap on ‘End Process Tree.’
- Go to your desktop and right-click on the Steam shortcut.
- Click on Properties and go to Compatibility.
- Check ‘Run this program as an administrator and click OK.
9. Modify Fallout4Prefs.ini File
While this could come off as a little complicated, it isn’t. It requires only a handful of steps but often manages to fix the issue with Fallout 4 not launching immediately. If your Fallout 4 won’t start, try this out:
- Press Windows + E to launch File Explorer.
- Go to Fallout 4 from the path below:
C:\Users\Pro\Documents\My Games
- Tap on ‘Fallout4Prefs.ini’ and open it in Notepad.
- Find the following variables and replace their values as mentioned below:
bMaximizeWindow=0 bBorderless=1 bFull Screen=0 iSize H=1080 iSize W=1920
- Save the changes, restart your system, and relaunch Fallout 4 to see if the issue still persists.
10. Disable In-Game Feature in Steam
Your in-game feature could be turned on, and it could be that Fallout 4 won’t launch because of that. If that is true for you, that’s good news because the fix is extremely straight-cut and simple. Here’s how to go about it:
- Tap on the Steam icon on the top-left corner of your screen and click on Settings.
- Go to the In-Game tab. And disable every in-game feature that appears on the screen.
- Click on OK to apply the changes, and then restart the game.
11. Reinstall the Game
Reinstalling the game is never a bad idea and is often the most successful way to fix crashes and launch failures. To reinstall the game, here’s how you should go about it:
- Go to the following pathway, copy all files and paste them in another location to back them up.
C:\Program Files(x86)\Steam\steamapps\common\Fallout 4
- Open Steam, go to the game library and click on Fallout 4.
- Right-click on the game and click on Uninstall to successfully uninstall it from your system.
- When the process is finished, press Control + Shift + Escape simultaneously to open Task Manager.
- Under ‘Details,’ right-click on a process related to Steam, and click on ‘End process tree.’
- Relaunch Steam and reinstall Fallout 4 on your system.
- Once installed, copy the backed-up files and paste them into the same location in your directory.
- Launch the game and check if you face the issue again.
Conclusion
These should be able to help if Fallout 4 fails to launch. The key to weeding out the error is patience and trial and error. Go through them one by one, eliminating every method as you proceed. Before you know it, one of them should work its magic and promptly fix the issue of Fallout 4 not launching on your system.
Good luck!






Observing how you handle and execute your work is a masterclass in and of itself. We are always amazed at how you ensure that no rules are broken while never having to miss a deadline. You are an example of how to do quality work without sacrificing the necessary legwork.